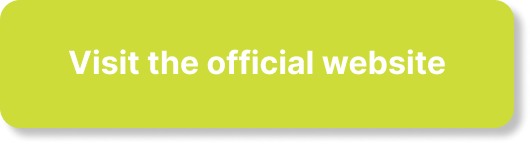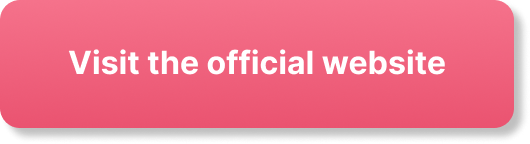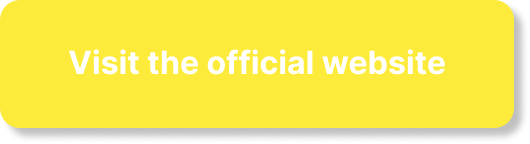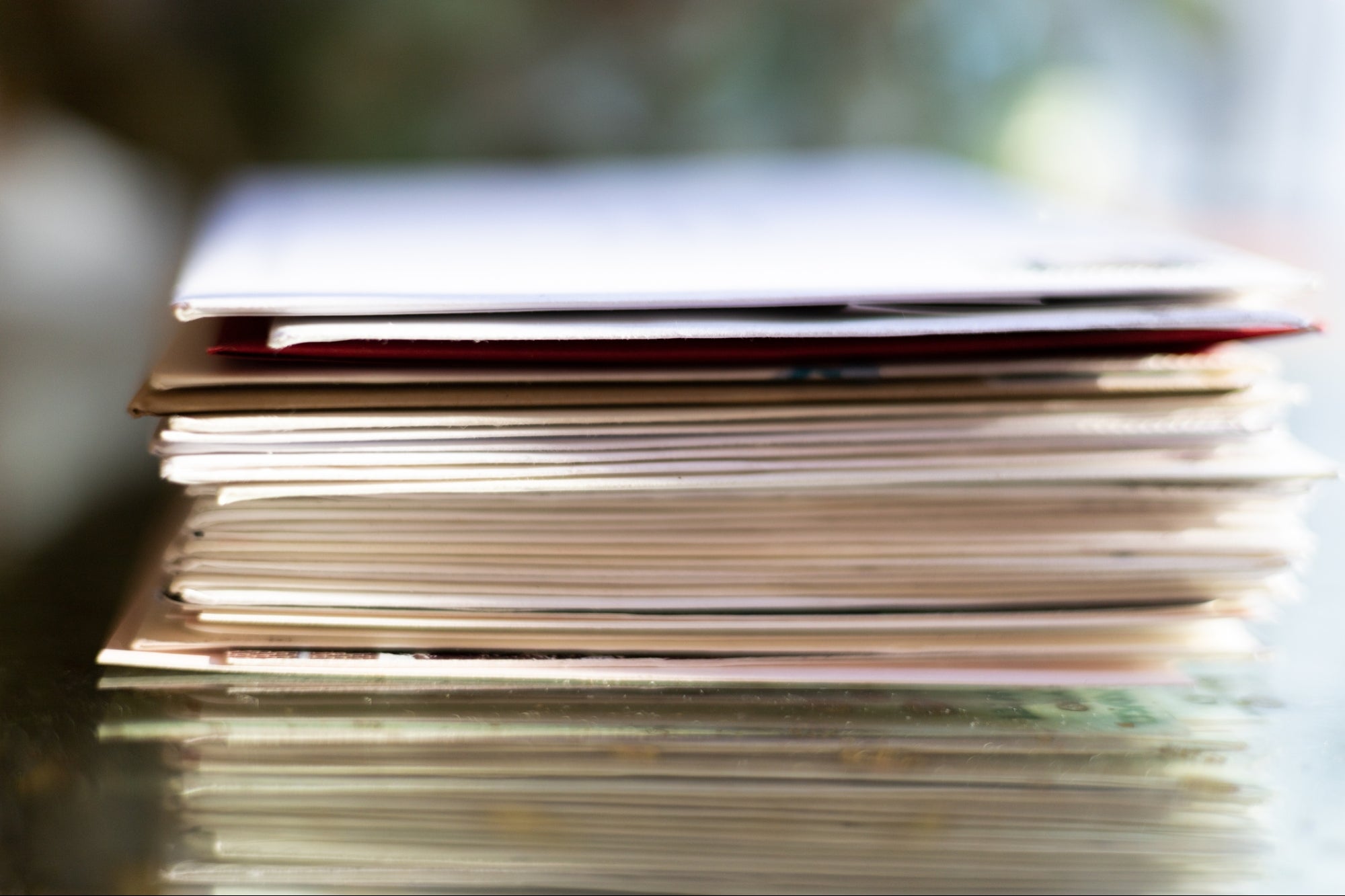In the “Mastering Relations and Rollups in Notion: Beginner’s Tutorial” video, Productive Dude provides an easy-to-follow guide on how to use relations and rollups in Notion for beginners. The tutorial starts by demonstrating the example of connecting a book database to a notes database in Notion. It explains how relations connect rows within a database, allowing for the connection of specific notes to a book. Rollups, on the other hand, enable the inclusion of attributes or properties from a referenced table. The video provides timestamps for different sections of the tutorial and encourages viewers to leave any questions in the comments.
In the tutorial, Productive Dude walks you through the process of creating databases for books and notes in Notion. The Books page and the Notes page are created separately, each with their own set of properties and attributes. A relation is then established between the two databases, allowing for the connection of specific notes to each book. The tutorial also covers the concept of rollups and their use in displaying the status of ingredients in a Recipes database, based on the information from an Ingredients database. It’s a comprehensive beginner’s guide that will help you understand and apply relations and rollups effectively in your own Notion databases.
Mastering Relations and Rollups in Notion: Beginner’s Tutorial
Notion is a powerful tool that allows you to create and organize databases to manage your projects, tasks, and information. One of the key features in Notion is the ability to establish relations between databases and use rollups to display information from connected databases. In this beginner’s tutorial, we will explore how to create databases for books and notes, set up relations between them, and use rollups to display relevant information. By the end of this tutorial, you will have a solid understanding of how to use relations and rollups in Notion for your own databases.
Creating Databases for Books and Notes
To get started, let’s imagine that we want to create a database for books and another database for notes in Notion. The books database will contain information about different books, such as the title, genre, and number of pages. The notes database will allow us to create and organize notes related to specific books.
In the books database, each book will have its own row with properties that describe the book, such as the title, genre, and number of pages. Similarly, in the notes database, each note will have its own row with properties like the note title, tags, and created time.
Setting Up the Books Page
To create the books database, we need to start by creating a new page in Notion. You can do this by clicking on the ‘+’ icon in the sidebar and selecting ‘Page’. Give the page a name, such as ‘Books’.
Within the ‘Books’ page, we can create a new database by clicking on the ‘Add a database’ button. Notion will ask if you want to connect an existing database or create a new one. Since we want to create a new database specifically for books, select ‘New Database’.
In the database properties, we can add columns to define the properties or attributes of a book. Start by adding a column for the book title. Click on the first property and rename it to ‘Book Title’. You can add more properties like genre and number of pages. For the genre property, you can change the column type to ‘Single Select’ and add different genres like business, self-help, and fiction.
Setting Up the Notes Page
Now that we have created the books database, let’s create a separate page for the notes database. Within the ‘Books and Notes’ page, use the ‘/’ command to create a new page and select the ‘Table’ option. Name the page ‘Notes’.
Similar to the books database, we need to create a new database for the notes. Click on the ‘Add a database’ button and select ‘New Database’. Name this database ‘Book Notes’.
Within the ‘Book Notes’ database, we can add columns to define the properties of a note. Start by adding a column for the note title and rename it to ‘Note Name’. You can also add a column for tags, where you can add multiple tags to sort the notes by different categories. For example, you can add tags like ‘Book Notes’ or ‘Business Notes’ to easily search and categorize your notes.
Additionally, you can add a ‘Created Time’ column to see when each note was created. This can be helpful for sorting notes based on their creation date.
Creating a Relation between Books and Notes
Now that we have set up our books and notes databases separately, we can create a relation between them to establish a connection. This will allow us to link specific notes to their corresponding books.
To create a relation, go back to the ‘Books’ page and open the books database. Click on the ‘+’ icon in the top-right corner of the books database and select ‘Relation’. Notion will ask you to choose a database to relate to. Select the ‘Book Notes’ database.
Once the relation is created, you can link each book to its corresponding note by selecting the note from the related database. This will create a connection between the two databases, allowing you to easily access and organize your notes for each book.
Understanding Rollups
Now that we have established a relation between the books and notes databases, let’s explore how to use rollups to display relevant information from the connected databases. Rollups allow you to aggregate and display data from a referenced table.
In simpler terms, a rollup allows you to bring over attributes or properties from the connected database to the current database. This can be useful when you want to display additional information from the related database without duplicating data.
Using Rollups with a Recipes and Ingredients Example
To better understand rollups, let’s explore an example using a recipes database and an ingredients database. Imagine we have a recipes database with information about different recipes, such as the recipe name and tags. We also have an ingredients database with information about various ingredients and their current status (in stock or out of stock).
Setting Up the Recipes Database
Start by creating a new page in Notion and name it ‘Recipes’. Within the ‘Recipes’ page, create a new database for recipes. Just like before, click on the ‘Add a database’ button and select ‘New Database’. Name this new database ‘Recipes’.
Add columns to the recipes database to define the properties of a recipe. For example, you can add a column for the recipe name and another column for tags. Add different tags to categorize your recipes, such as ‘Breakfast’, ‘Dinner’, or ‘Dessert’.
Setting Up the Ingredients Database
Now let’s create a separate page for the ingredients database. Within the ‘Recipes’ page, use the ‘/’ command to create a new page and select the ‘Table’ option. Name this page ‘Ingredients’.
Create a new database for ingredients by clicking on the ‘Add a database’ button and selecting ‘New Database’. Name this new database ‘Ingredients’.
Add columns to define the properties of an ingredient. For this example, we will add a column for the ingredient name and another column for the ingredient status. The ingredient status column can be a single select with options like ‘In Stock’ or ‘Out of Stock’.
Creating a Relation between Recipes and Ingredients
To establish a connection between the recipes and ingredients databases, we need to create a relation. Go back to the ‘Recipes’ page and open the recipes database. Click on the ‘+’ icon in the top-right corner and select ‘Relation’. Choose the ‘Ingredients’ database as the related database.
Once the relation is created, you can link each recipe to its corresponding ingredients by selecting the ingredients from the related database. This will create a connection between the two databases, allowing you to easily access and display the ingredients for each recipe.
Using Rollups to Display Ingredient Status in Recipes
Now that we have a relation between the recipes and ingredients databases, let’s use rollups to display the status of ingredients in the recipes database. This will allow us to see which ingredients are in stock or out of stock for each recipe.
Open the recipes database and add a new column for ingredient status. Click on the ‘+’ icon in the top-right corner and select ‘Rollup’. Choose the ‘Ingredients’ database as the referenced database and select the ingredient status column.
By using the rollup feature, the recipes database will now display the ingredient status for each recipe. You can see at a glance which ingredients are in stock and which ones are out of stock, making it easy to plan your recipes based on ingredient availability.
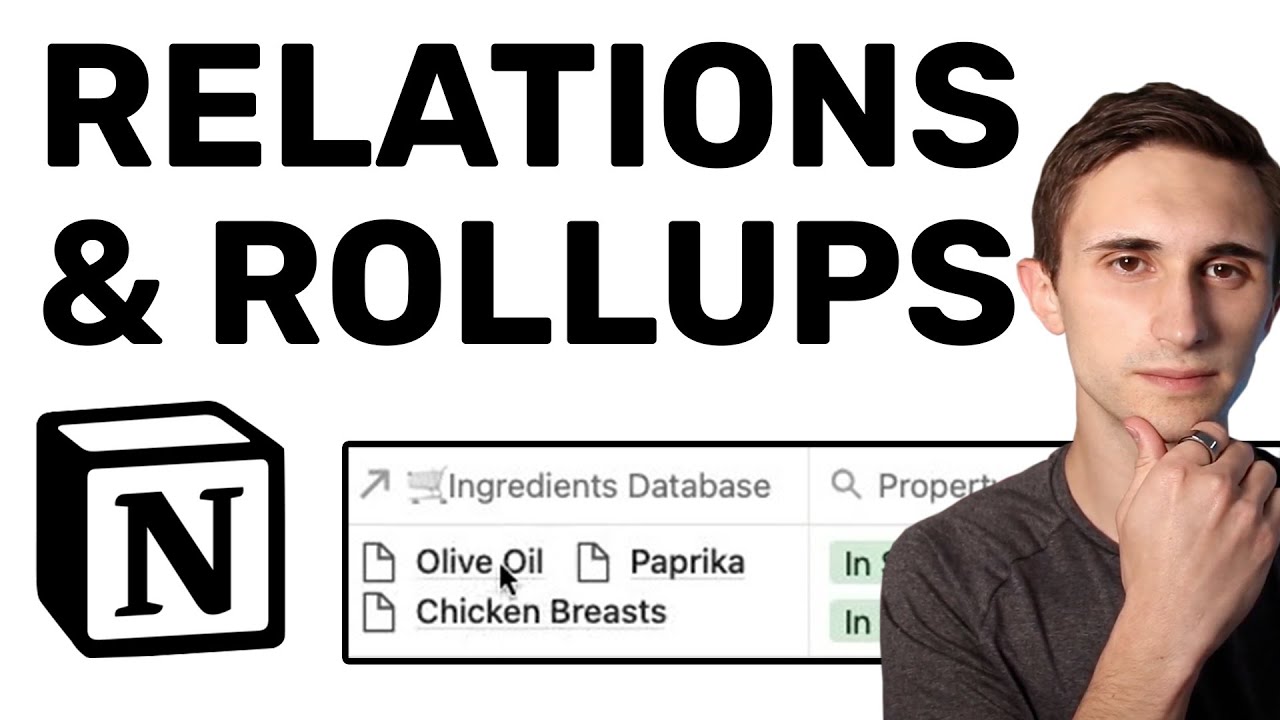
This image is property of i.ytimg.com.
Conclusion
In this beginner’s tutorial, we have explored how to create databases for books and notes in Notion and establish relations between them. We have also learned how to use rollups to display information from connected databases, using a recipes and ingredients example.
By mastering relations and rollups in Notion, you can effectively organize and manage your data, making it easier to find and access the information you need. Whether you’re a student, professional, or just someone looking to stay organized, Notion’s powerful features can greatly enhance your productivity and efficiency.
If you have any questions or need further clarification on any of the topics covered in this tutorial, please feel free to leave a comment. Happy organizing!