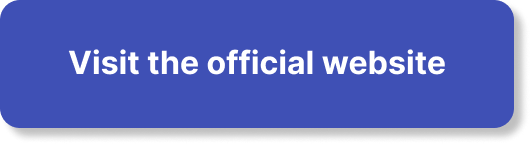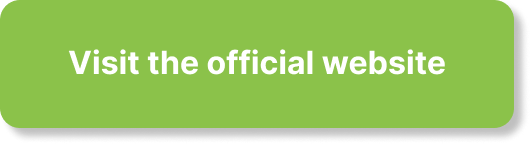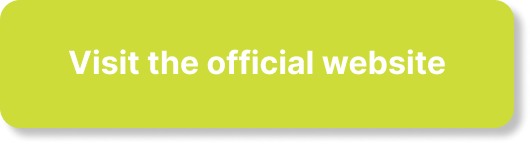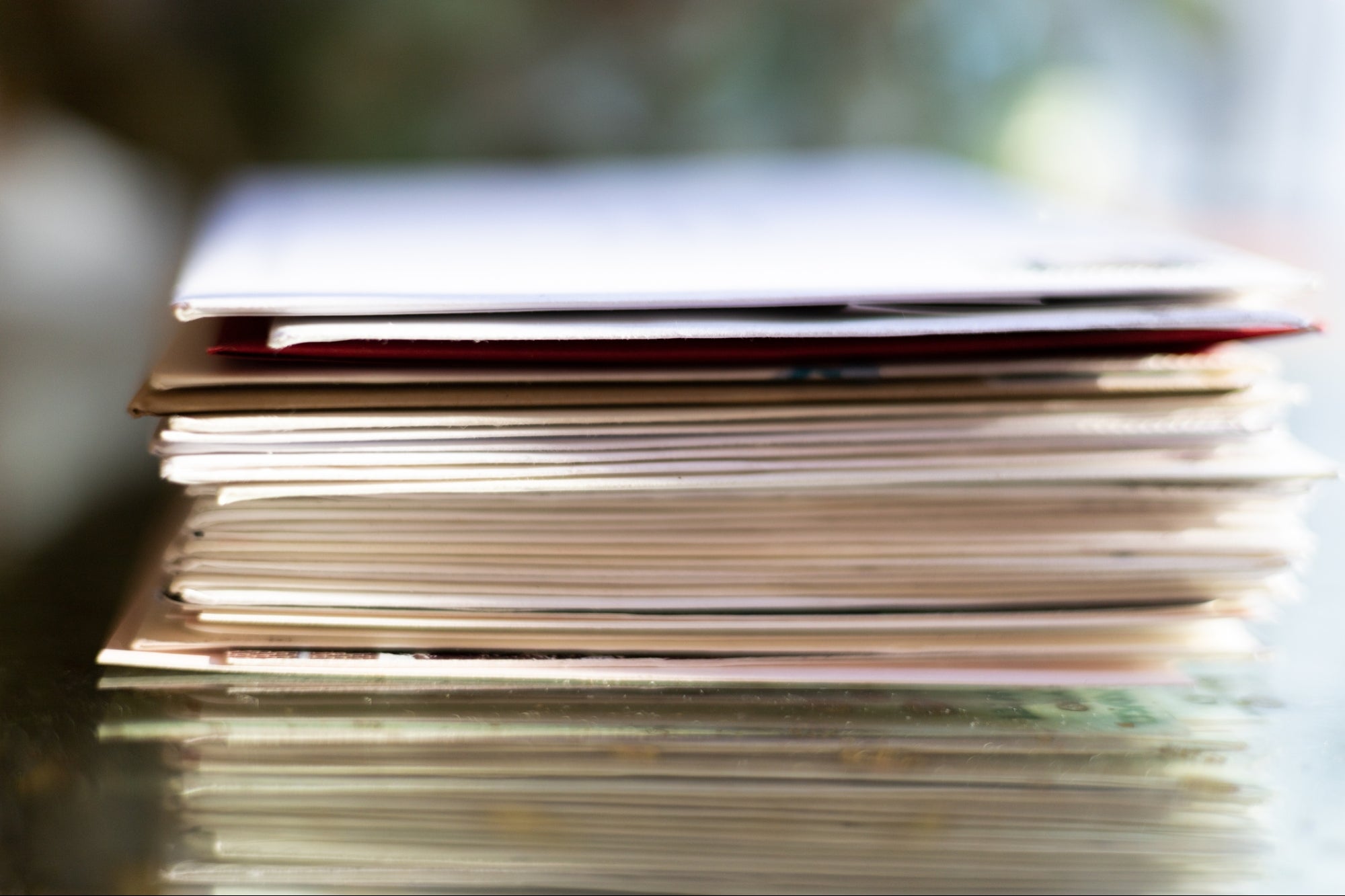Are you a father looking to boost your productivity and achieve financial freedom? Look no further than Notion, the ultimate tool for effective time management and organization. At Financially Free Fathers, we understand the importance of staying organized in order to succeed in the world of online entrepreneurship. With Notion’s customizable workspace, unified platform, and easy collaboration features, you’ll have everything you need to streamline your processes and achieve your goals. Let Notion be your companion on the journey to financial independence.
In the competitive world of online entrepreneurship, having the right tools and strategies is crucial. With Notion, you can tailor your dashboard to fit your unique needs, integrate all your tasks and databases in one place, and collaborate seamlessly with partners or team members. Don’t let disorganization hold you back from reaching your full potential. Embrace Notion and take control of your path to financial freedom.
![]()
This image is property of i.ytimg.com.
1. Setting up Notion
1.1 Creating a Notion account
To get started with Notion, the first step is to create an account. Head to Notion’s website and sign up using your email address or Google account. Once you’ve signed up, you’ll have access to Notion’s powerful features and capabilities.
1.2 Familiarizing yourself with Notion’s interface
After creating your account, take some time to explore Notion’s interface. Familiarize yourself with the different components and tools available, such as databases, tables, boards, and pages. Understanding how everything fits together will make it easier to set up your habit tracker.
1.3 Customizing your workspace
Notion allows you to customize your workspace to suit your preferences and needs. Add a personal touch by choosing a theme or color scheme that inspires you. You can also organize your workspace by creating different pages or sections for specific purposes. Experiment with different layouts and configurations until you find the setup that works best for you.
2. Creating a Habit Tracker
2.1 Creating a new database
To create a habit tracker, start by creating a new database in Notion. Go to the workspace where you want to set up your habit tracker and click on the “+” button to create a new page. Select “Database” from the options, and choose the “Calendar” template.
2.2 Adding a Created time property
In the database settings, add a “Created time” property. This property will automatically track the date and time when a new habit is added to the tracker.
2.3 Grouping the calendar according to Created time
To make use of Notion’s recurring templates feature, group the calendar view according to the “Created time” property instead of the default “Date” property. Grouping the calendar this way will allow you to easily track and manage recurring habits.
2.4 Adding habits using checkbox property
Add the habits you want to track to your habit tracker by using the checkbox property. Each habit can be represented as a separate checkbox within the database. This will allow you to easily see which habits you have completed and which ones you still need to work on.
2.5 Using M dashes as separators
To separate the habits within the database and create a clear visual distinction, use M dashes (—) as separators. Add a formula property and enter a couple of M dashes enclosed in quotation marks. This will act as a separator between the habits and the progress bar.
2.6 Creating the progress bar using formula property
To create a progress bar that updates automatically as you check off habits, add another formula property. Use the round function along with the unary plus function to calculate the progress for each habit. Divide the sum of the progress by the total number of habits and multiply by 100 to get the percentage. Format the number as a percentage and select the progress bar or circle option for visual representation.
2.7 Customizing the progress bar
Customize the appearance of the progress bar to make it visually appealing. You can adjust the color, size, and style of the progress bar to match your preferences. Play around with different options and find the style that motivates and inspires you.
3. Connecting the Habit Tracker to a Line Graph
3.1 Setting up notion to Charts
To connect your habit tracker to a line graph, you will need to use the notion to Charts integration. Go to the settings in notion and connect your Notion account to notion to Charts. This will allow you to access your habit tracker data and create visualizations.
3.2 Connecting Notion account to notion to Charts
After connecting your accounts, you can create a new chart in notion to Charts. Select the line graph option and choose your habit tracker database as the data source. Select the date property for the x-axis and the progress bar for the y-axis. This will create a line graph that visualizes your habit progress over time.
3.3 Creating a line graph
Once the chart is created, you can customize it to your liking. Adjust the colors, labels, and layout of the line graph to make it visually appealing and easy to understand. Experiment with different settings until you find the configuration that best represents your habit tracking data.
3.4 Customizing the line graph
In addition to the basic customization options, you can further customize the line graph by sorting the y-axis (progress bar) by date ascending. This will ensure that the graph accurately represents the chronological progress of your habits. Experiment with different sorting options to see which one provides the most meaningful visualization.
3.5 Copying the link for embedding the line graph
Once you’re satisfied with the line graph’s appearance, copy the link provided by notion to Charts. Toggle on the “share to web” option and copy the link. Paste the link into your Notion workspace and click on “Create embed.” If everything is set up correctly, you should be able to see your habits displayed on the embedded line graph.
Now, you have a dynamic habit tracker that automates tracking, provides visual progress updates, and helps you stay motivated on your journey towards achieving your goals.
4. Creating a Recurring Template Button
4.1 Creating a journal entry template button
To make it easy to add daily habits to your habit tracker, create a recurring template button. This button will automatically generate a new journal entry with your daily habits tracked on the line graph. Customize the button with an icon that represents your habits.
4.2 Setting daily repeat for the template button
Configure the template button to repeat daily at a specific time. This will ensure that a new bullet journal entry is automatically created each morning with your daily habits pre-loaded. By having a template button, you can save time and make habit tracking more efficient.
5. Conclusion
Creating a dynamic habit tracker in Notion can significantly enhance your ability to stay organized, track your progress, and achieve your goals. By following the steps outlined above, you can set up a comprehensive habit tracking system that includes a customizable workspace, a habit tracker database, a progress bar, a line graph visualization, and a recurring template button. Take advantage of Notion’s features and flexibility to design a habit tracking system that works best for you. With Notion as your tool, you’ll be well on your way to building and maintaining healthy habits that contribute to your personal and professional success.