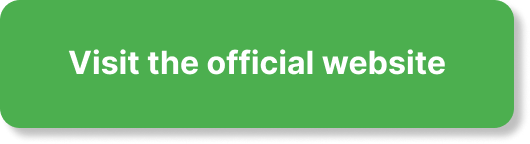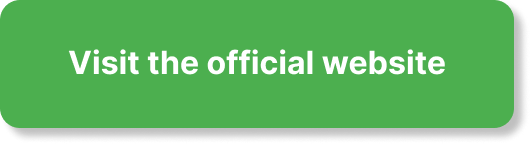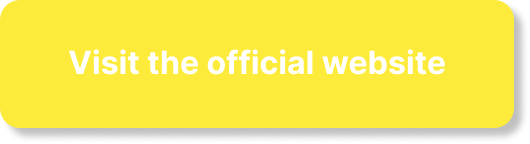Are you ready to discover the game-changing features of Notion? In the article “Supercharge Your Productivity with Notion: Native Automation for Maximum Efficiency,” we explore the exciting new buttons that allow for native automation within the workspace. We delve into 9 different ways that you can utilize these buttons, including habit tracking, loading default tasks, rescheduling overdue tasks, creating a navigation bar, and creating quick database entries. The article provides step-by-step instructions for each use case, complete with easy-to-follow timestamps. Get ready to revolutionize your productivity with Notion’s native automation!
Imagine having the power to effortlessly track your habits, load default tasks, and create a navigation bar all within your Notion workspace. With Notion’s new buttons, that power is now at your fingertips. In the article “Supercharge Your Productivity with Notion: Native Automation for Maximum Efficiency,” we walk you through 9 different ways you can take advantage of this incredible feature. Whether you’re a busy professional or an aspiring entrepreneur, these buttons will revolutionize the way you work. Get ready to unlock the full potential of Notion and supercharge your productivity!

This image is property of i.ytimg.com.
Track Habits
One of the most useful ways to use the new Notion buttons is to track your habits. With these buttons, you can easily mark your habits as complete with just a click. To set up a habit tracking button, you can start by adding a new database entry for today using the “Add pages” option. Then, you can create individual buttons for each habit, which will mark the habit as complete when clicked.
To create a habit tracking button, select the “Add pages” option and choose your habit tracker database. Give your button a name and an icon, and click “Done”. Now, whenever you click on this button, a new database entry will be added for today. You can then create another button to mark the habit as complete. Select the “Edit pages” option, choose your habit tracker database, and add a filter to only edit the pages with today’s date. Then, select the habit you want to mark as complete and add a name and an icon to your button.
You can repeat this process for all of your habits, and then arrange the buttons next to each other. This way, you’ll have a habit tracker that only uses buttons, making it convenient and easy to keep track of your habits.
Load Default Tasks
Another great way to use the Notion buttons is to load default tasks. If you have certain tasks that you need to do every time you start a new project, you can create a button that will automatically load all of these tasks for you.
To set this up, start by creating a new template button. Add an icon and a button name. Then, select the “Add pages” option and enter the name of your task. Add a date property and choose “Today” for the date. You can also assign a specific team member or the person who clicked on the button for the person property.
For the relation property, select “This page” to automatically relate the task to the current project. Duplicate this step and change the name of your tasks until you’ve added all of your default tasks. Finally, give your button a name and an icon. This way, whenever you click on this button, all of your default tasks will be loaded, making it easier for you to start working on your projects.
Reschedule Overdue Tasks
If you have tasks that you forgot to complete or reschedule, the Notion buttons can help you with that as well. With a single click, you can assign all of your overdue tasks to today and give them a high priority.
To create this button, select the “Edit pages” option and add a filter to make changes to tasks with a due date before today. Make sure that the tasks are not marked as complete. For the date property, select “Today” to reschedule the tasks for today. And for the priority property, select the highest priority possible since the tasks are already overdue.
If you want to add an extra layer of confirmation, you can also add another step to ask for confirmation before making the changes. This way, you can prevent accidentally moving all of your tasks around when you don’t want to. With this button, you can easily reschedule your overdue tasks and stay on top of your to-do list.
Create a Navigation Bar
The Notion buttons can also be used to create a navigation bar, allowing you to get around your Notion workspace more quickly. With just a click, you can open different pages and move between them seamlessly.
To create a navigation bar, start by using the “Open pages” option. Select your first page and choose to open it as a full page. Give your button an icon but not a name for a cleaner look. Duplicate the button and change the page and icon for the second button.
To add the navigation bar to every page, you need to copy all of the buttons, create a new full-width page, paste them inside, and then go back to your main page and add a synced block. Drop your page inside the synced block, turn the page into text, and remove the top space. Finally, copy the synced block and paste it into every page linked in your navigation bar. This way, you’ll have a clean and efficient navigation bar to navigate your Notion workspace.
Create Quick Database Entries
With the Notion buttons, you can also create quick database entries with just a click. This is especially useful if you frequently need to add new entries to your database and want to streamline the process.
To set this up, use the “Add pages” option and select your database. Add any relevant properties and then add another step to open up the page you created. Make sure it opens up in a side peek view so you can quickly add a name and any other information. Repeat this step for every button you want to create and then add them inside a toggle to your dashboard. Now, whenever you click on a button, a new entry will be added to your database and the page will open in a side peek view, allowing you to add additional details easily.
Nest Buttons for Time Blocking
The Notion buttons can be nested inside each other, allowing you to create more complex automation and organization systems. One useful application of nested buttons is for time blocking. With a weekly calendar view database, you can create buttons containing time blocks for each day.
To set this up, create a database with a text property for the time and a select property for the type of activity. Sort the database by time to organize your time blocks. Then, create a button containing all of your time blocks for the day. Add the time, type, and today for the date properties. Finally, give your button a name and an icon. Now, you can easily load all of your time blocks for each day with just a click, making it easier to plan and organize your schedule.
Show/Hide Tasks with Buttons
The Notion buttons can also be used to show or hide certain database entries. This can be especially useful if you have a large database and want to focus on specific tasks without being overwhelmed by irrelevant information.
To create buttons for showing and hiding tasks, you need to add a checkbox property to your tasks called “archive”. Filter your database to not show any tasks with the archive property checked. Then, create a button using the “Edit pages” option. Filter it to the tasks you want to hide or show and make it check the archive property. Duplicate this button and change the archive property to unchecked. This way, you can easily hide or show any irrelevant or unnecessary information in your database with just a click.
Conclusion
In conclusion, the new Notion buttons offer a range of powerful automation features that can greatly enhance your productivity and organization. From tracking habits to loading default tasks, rescheduling overdue tasks, creating a navigation bar, creating quick database entries, nesting buttons for time blocking, and showing/hiding tasks, these buttons provide endless possibilities for optimizing your workflow. By following the step-by-step instructions provided in this article, you can make the most of the Notion buttons and unlock their full potential in your Notion workspace. So go ahead and start experimenting with these buttons and see how they can revolutionize the way you work and stay organized in Notion.